最近流行りの「オンライン会議」「オンライン飲み会」で使われているZOOM
招待メールを頂いて、ZOOMに入ったのはいいけれど、、、
そこから先がどう操作して良いかわからないと言う方もいらっしゃいます。
ここでは、そう言う方向けにとりあえず参加者のお顔が見れて、声が聞けて、チャットに参加できて、、、
と言う最低限の機能について記載致します。
【ビデオとマイク】
ビデオとマイクはZOOMに参加した後、いつでもオン・オフにする事が出来ます。
特にマイクは、自分は今は発言しておきたくない或いは周りの雑音を入れたくないという時にはオフ(ミュート)にしておくといいでしょう。
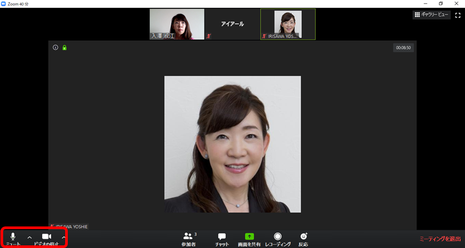
表示された画面の下或いは上にマウスポインタを移動させるとメニューが表示されます。
メニューの左側にマイクとビデオのボタンがあります。
これをクリックする毎にオン・オフの切り替えが出来ます。
ボタンの上に赤い斜線が出ていたらオフの状態です。
【zoomの画面】
zoomの画面には下の2種類の画面表示が有ります。

➀ギャラリービュー
左の画面のように参加者全員の画面(顔)が一覧で表示されます。
マウスポインタを画面右上に合わせると「スピーカービュー」というボタンが表示されます。
そこをクリックするともう一つの「スピーカービュー」という画面表示に切り替わります。
オンライン会議や飲み会など複数人が交互に話をするときに向いている表示方式です。
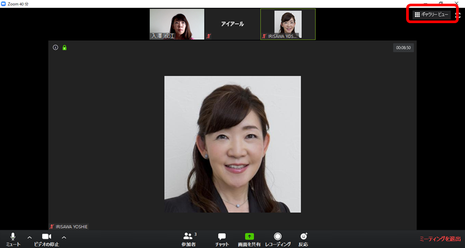
➁スピーカービュー
左の画面のように特定の方の画面(顔)が真ん中に表示されます。
他の人を中央にしたい場合は別の方の画面(顔)の上でWクリックします。
マウスポインタを画面右上に合わせると「ギャラリービュー」というボタンが表示されます。
そこをクリックするともう一つの「ギャラリービュー」という画面表示に切り替わります。
セミナーやレッスン等をZOOMで受講するときに向いてる表示方式です。
【参加者の確認」
ギャラリービュー表示で参加者の顔と名前を確認出来ますが、参加者が多い場合は「参加者」の一覧を表示すると更に分かりやすくなります。

表示された画面の下或いは上にマウスポインタを合わせるとメニューが表示されます。
メニューの中の「参加者」ボタンをクリックします。

画面の右側に参加者の名前の一覧が表示されます。
参加者名の右側のマイクとビデオのボタンで、その人のマイクとビデオがオンかオフかが確認出来ます。
【チャットの利用】
ZOOMは音声でやり取りをするだけでなく、チャット機能を使って文字でやり取りをする事も可能です。
またチャットをする相手は参加者全員に向けたチャットと特定の参加者だけに対するチャットにするかを選べます。

表示された画面の下或いは上にマウスポインタを合わせるとメニューが表示されます。
メニューの中の「チャット」ボタンをクリックします。
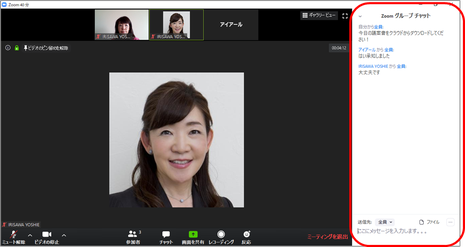
画面の右側がチャットの画面となります。
そこに発言の一覧が表示されます。
自分で発言したいときは、画面下のテキストボックスに発言を入力してENTERを押します。
【ZOOMからの退出】
ZOOMを終了したいときはいつでも自分から退出する事が出来ます。
また開催者が「ミーティングの終了」とすると終了となります。
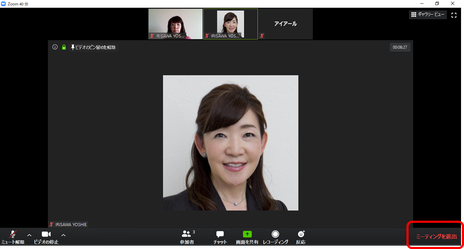
表示された画面の下或いは上にマウスポインタを合わせるとメニューが表示されます。
右側に有る「ミーティングを退出」または「退出」ボタンをクリック
これで、ZOOMを修了することが出来ます。
画面にzoomのアプリまたはインターネットの画面が出ている場合はそれらは全て✕で閉じておきましょう。
